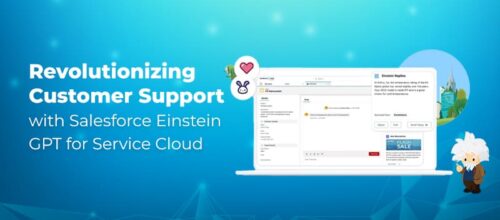Home » Blogs » Integrations » A Step-by-Step Guide to get Terminal Access for Windows Servers
Middleware Practice Lead
December 14, 2023
What is Remote Server Management?
Remote server management is best defined as monitoring and administering servers from a remote location or device. It involves IT tools professionals use to manage servers’ performance, health, and utilization across various networks. Remote server management had become particularly important for businesses during the Covid-19 when much of the workforce was operating remotely. The ability to remotely access and manage machines is crucial in today’s interconnected world as it plays a vital role in:
- Building operational resilience to ensure business continuity.
- Cost efficiency by running servers remotely instead of an on-prem infrastructure.
- Strengthening global IT operations by allowing collaboration across countries.
- Improving instant scalability by meeting increasing server demands automatically.
- Improved sustainability efforts for businesses that want to reduce the carbon footprint of on-prem infrastructure.
Remote Server Management on Windows
This blog will take you through installing the OpenSSH Server on a Windows server machine. Furthermore, we will explore leveraging OpenSSH Server with PuTTY, a free and open-source terminal emulator, to execute commands on a remote server as if you were working locally.
Phase 1: Installing OpenSSH Server on Windows
Download OpenSSH:
Step 1: Extract and Move:

Step 2: Update Environment Variables:


Step 3: Install OpenSSH Server:
Launch PowerShell, navigate to the OpenSSH folder, and execute the command ‘.\install-sshd.ps1’ to install the sshd service. Confirm successful installation by checking for the corresponding message.

Step 4: Start OpenSSH Service:
Open the Services application and start the OpenSSH SSH Server service.

Step 5: Configure Windows Firewall:
Add port 22/TCP to allow SSH connections if the Windows Firewall is active.
Step 6: Connect with PuTTY
Open PuTTY, enter the host name and port number and click Open. Provide a valid username and password to run commands on the remote machine.
Phase 2: Installing Telnet on Windows
Telnet is not included by default in Windows. Follow these steps to install and configure Telnet:
Step 1: Access Windows Features:
Click Start, go to Control Panel, and select Programs and Features. Click on Turn Windows features on or off.
Step 2: Add Telnet Server:
In the Server Manager, click Manage and Add Roles and Features. Navigate through the wizard, select Telnet Server in the Features window, and complete the setup.
Step 3: Firewall Configuration:
Add port 23/TCP to allow Telnet connections if the Windows Firewall is active.
Step 4: Start Telnet Service:
Open the Services application and start the Telnet service.
Step 5: Connect with PuTTY (Telnet):
Open PuTTY, enter the host name port number, and select Connection Type as Other (Telnet). Click Open, provide valid credentials, and execute commands on the remote machine.
Conclusion:
Priya George
Upgrade Remote Server Management with Our Middleware Solutions
Recent Posts
- Is ServiceNow Really a CRM? Functions and Benefits That Will Pleasantly Surprise You December 23, 2024
- Bridging ITSM and Customer Relationship Management with ServiceNow December 23, 2024
- Revolutionizing Software Asset Management for a US- Based Healthcare Company with a Custom Mapping Solution December 23, 2024
- Elevating User Experiences with Composable Commerce and a Unified Content Management System December 23, 2024
Recent Blogs
- Learn to write effective test cases. Master best practices, templates, and tips to enhance software …Read More »
- In today’s fast-paced digital landscape, seamless data integration is crucial for businessRead More »
- Harness the power of AI with Salesforce Einstein GPT for Service Cloud. Unlock innovative ways …Read More »